Wi-Fi Sync – Manual Setup
On your mobile devices, setting up Wi-Fi Sync through a QR code is a one-step process however connecting your desktop client with the Wi-Fi Sync Server running on the other desktop requires a few more steps.
- Open Enpass on your desktop device running the server. Go to Settings > Wi-Fi Sync > Select the vault you want to sync > Manual Setup.


- Now open Enpass on another desktop/mobile device. Go to Settings > Vaults > Select the vault you want to sync.

- Click on Set up Sync > Wi-Fi Sync.


- Select the same Wi-Fi server displayed on the desktop device running the Wi-Fi server.

- Verify the connection with the code and click Yes, go ahead.

- Select the vault you want to sync.

- Enter the “Access Password” displayed on the “Manual Setup” page on Wi-Fi Sync Server. See Step 1.
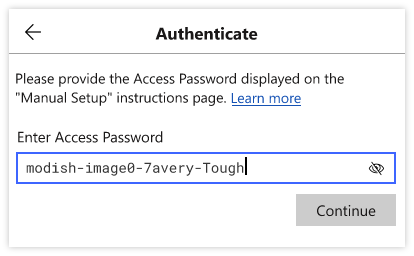
- After entering the password, please wait until the sync is set up successfully.

What is Access Password and why it is required during manual setup?
You won’t interact with “Access Password” unless you choose to set up sync manually rather than scanning the QR code through the mobile device.

Access Password is a unique password generated randomly for each vault added to the Enpass Wi-Fi Sync Server. Though your data stays encrypted with your master password in the whole process, this encrypted data must not be accessible to untrusted parties. The access password is a trust for pairing a device for synchronizing. By this protection, other users on the same network won’t be able to download each other’s encrypted vault data.
You can find this password by following these steps:
- Open Enpass on the desktop device running the Wi-Fi Sync Server. Go to Enpass Settings > Wi-Fi Sync > Select the vault you want to sync > Manual Setup.


- Now you can view the Access Password here.

Getting code mismatch error while verifying the server during manual setup.
You will be encountered with this error only if you’re setting up sync through the manual process rather than scanning a QR code on mobile device.
The Wi-Fi Sync Server uses a self-signed certificate for encrypting the connection with other devices. Since there is no certificate authority involved, it’s the users’ responsibility to check if the certificate is the right one. A time-based verification code is displayed on both the devices – the desktop that’s running the server and the device which is being paired. If this code does not match, you should not continue the pairing. Also, make sure that the date and time on both your desktop and pairing device are the same or set to automatic. Disable the WLAN server in the Enpass desktop app. Then turn it back on again.

If everything else is correct, it might be a case of eavesdropping. A man-in-middle is trying to act as a Wi-Fi server. The possible reason for this is that you are sharing your Wi-Fi network with the eavesdropping party. To avoid this, you should use a private network for first-time pairing, not public Wi-Fi.